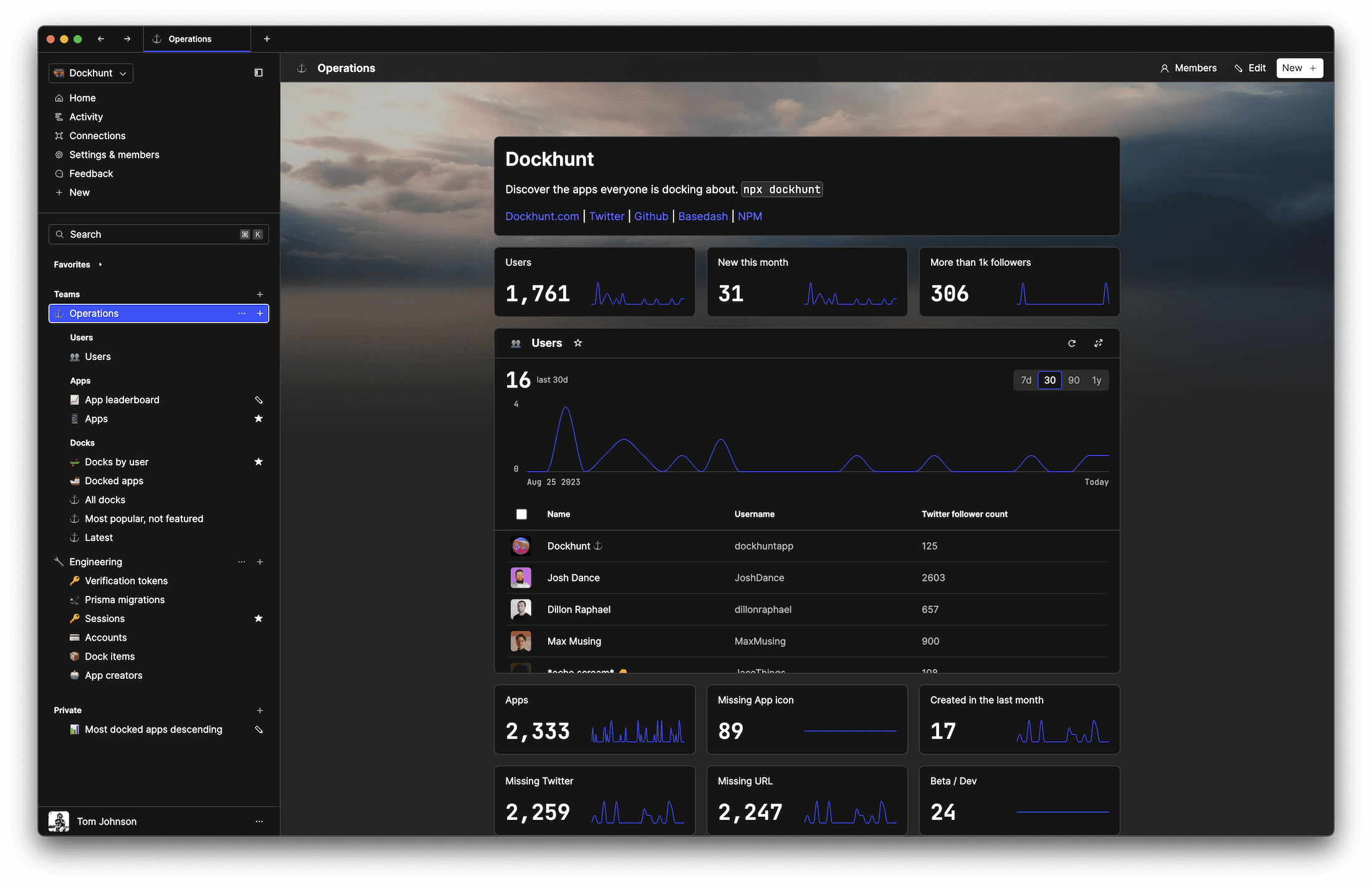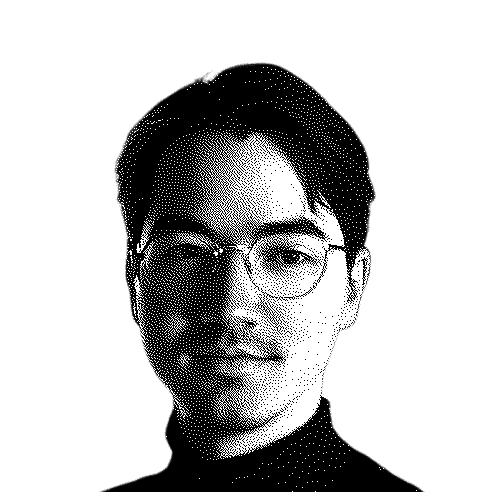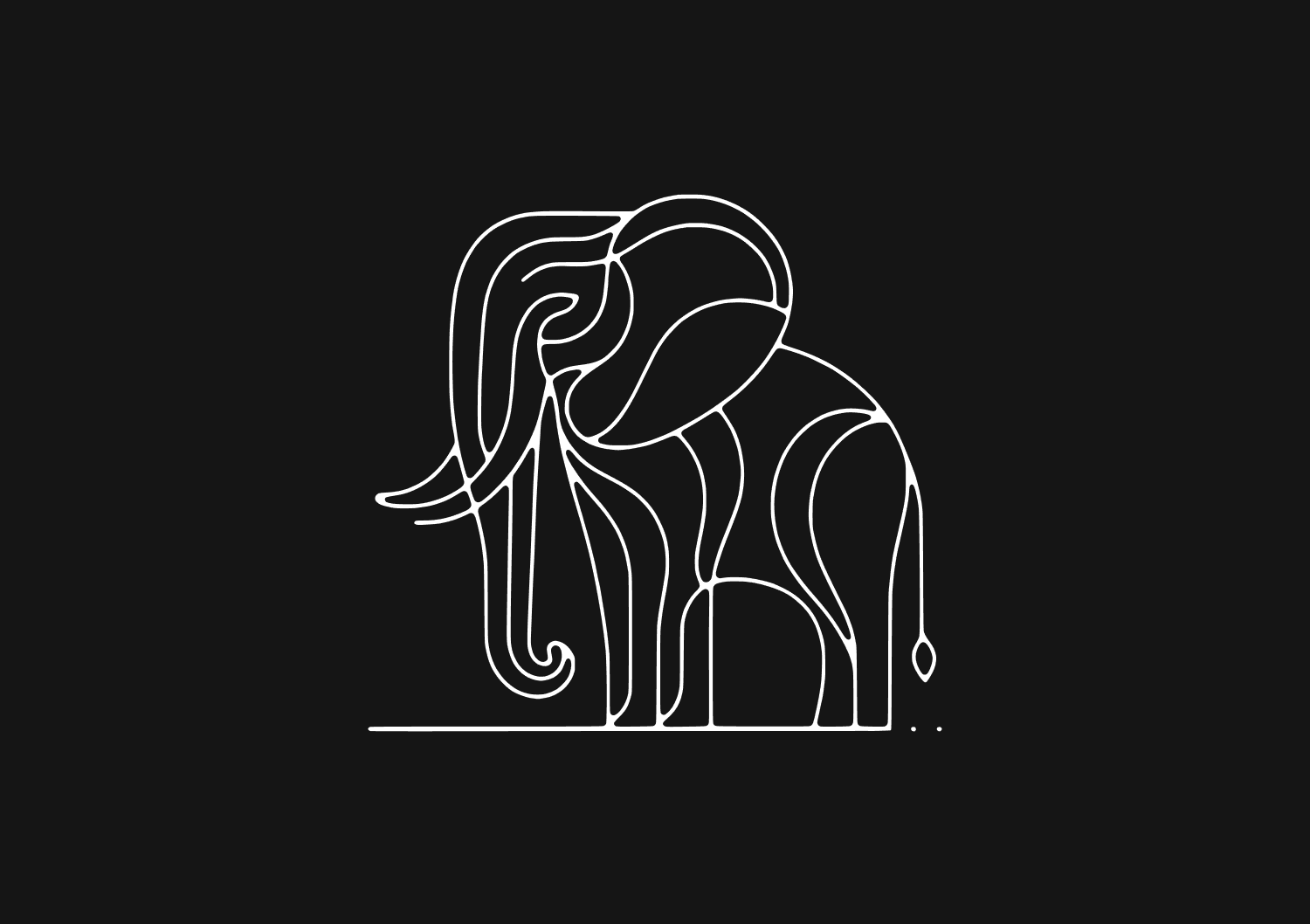How to change the default port in PostgreSQL
October 23, 2023
PostgreSQL, by default, listens on port 5432. There might be scenarios where you need to change this default port due to conflicts, security concerns, or other reasons. This guide walks you through the steps to do this efficiently and safely.
Prerequisites
Ensure you have the following:
- Administrative or superuser access to the PostgreSQL server
- Familiarity with command-line tools
- Before making changes to your database system, always take a backup
Locate the configuration file
The PostgreSQL configuration file, typically named postgresql.conf, contains various settings including the port number. It's located in the PostgreSQL data directory. The location might vary based on the installation method and OS.
For standard installations on Unix-like systems, the configuration file can often be found in:
/etc/postgresql/{VERSION}/main/postgresql.conf or /var/lib/pgsql/{VERSION}/data/postgresql.conf
On Windows installations, it's usually in:
C:\Program Files\PostgreSQL\{VERSION}\data\postgresql.conf
Modify the port number
Open postgresql.conf in your preferred text editor. For instance, using nano:
nano /path/to/your/postgresql.conf
Search for the port setting, which might look like:
# port = 5432
Uncomment the line (remove the # at the start) and change 5432 to your desired port number. For example, to set the port to 5433:
port = 5433
Save and close the file.
You could ship faster.
Imagine the time you'd save if you never had to build another internal tool, write a SQL report, or manage another admin panel again. Basedash is built by internal tool builders, for internal tool builders. Our mission is to change the way developers work, so you can focus on building your product.

Restart the PostgreSQL service
The change will only take effect after a service restart.
On Unix-like systems:
sudo systemctl restart postgresql
On Windows, restart using the Services application or run:
pg_ctl restart -D "C:\Program Files\PostgreSQL\{VERSION}\data"
Verify the port change
Use the netstat tool or ss command to verify PostgreSQL is now listening on the new port.
netstat -tuln | grep [new_port_number]
or
ss -tln | grep [new_port_number]
You should see your PostgreSQL instance listening on the specified port.
Update client connections
Once you’ve updated your PostgreSQL database port, you’ll have to ensure that any applications or clients connecting to the PostgreSQL server are updated to use the new port. This often involves updating connection strings or configurations in those applications. Ideally, you should compile a list of all services that connect to your database before changing the port so that you can update them all as soon as the port has changed.
If you’re using a cloud-based tool like Basedash to access your database, you’ll only need to update the connection to your database once for your whole team. This might make the migration much smoother, especially if you have multiple developers or non-technical teammates who need to access your database.
TOC
October 23, 2023
PostgreSQL, by default, listens on port 5432. There might be scenarios where you need to change this default port due to conflicts, security concerns, or other reasons. This guide walks you through the steps to do this efficiently and safely.
Prerequisites
Ensure you have the following:
- Administrative or superuser access to the PostgreSQL server
- Familiarity with command-line tools
- Before making changes to your database system, always take a backup
Locate the configuration file
The PostgreSQL configuration file, typically named postgresql.conf, contains various settings including the port number. It's located in the PostgreSQL data directory. The location might vary based on the installation method and OS.
For standard installations on Unix-like systems, the configuration file can often be found in:
/etc/postgresql/{VERSION}/main/postgresql.conf or /var/lib/pgsql/{VERSION}/data/postgresql.conf
On Windows installations, it's usually in:
C:\Program Files\PostgreSQL\{VERSION}\data\postgresql.conf
Modify the port number
Open postgresql.conf in your preferred text editor. For instance, using nano:
nano /path/to/your/postgresql.conf
Search for the port setting, which might look like:
# port = 5432
Uncomment the line (remove the # at the start) and change 5432 to your desired port number. For example, to set the port to 5433:
port = 5433
Save and close the file.
You could ship faster.
Imagine the time you'd save if you never had to build another internal tool, write a SQL report, or manage another admin panel again. Basedash is built by internal tool builders, for internal tool builders. Our mission is to change the way developers work, so you can focus on building your product.

Restart the PostgreSQL service
The change will only take effect after a service restart.
On Unix-like systems:
sudo systemctl restart postgresql
On Windows, restart using the Services application or run:
pg_ctl restart -D "C:\Program Files\PostgreSQL\{VERSION}\data"
Verify the port change
Use the netstat tool or ss command to verify PostgreSQL is now listening on the new port.
netstat -tuln | grep [new_port_number]
or
ss -tln | grep [new_port_number]
You should see your PostgreSQL instance listening on the specified port.
Update client connections
Once you’ve updated your PostgreSQL database port, you’ll have to ensure that any applications or clients connecting to the PostgreSQL server are updated to use the new port. This often involves updating connection strings or configurations in those applications. Ideally, you should compile a list of all services that connect to your database before changing the port so that you can update them all as soon as the port has changed.
If you’re using a cloud-based tool like Basedash to access your database, you’ll only need to update the connection to your database once for your whole team. This might make the migration much smoother, especially if you have multiple developers or non-technical teammates who need to access your database.
October 23, 2023
PostgreSQL, by default, listens on port 5432. There might be scenarios where you need to change this default port due to conflicts, security concerns, or other reasons. This guide walks you through the steps to do this efficiently and safely.
Prerequisites
Ensure you have the following:
- Administrative or superuser access to the PostgreSQL server
- Familiarity with command-line tools
- Before making changes to your database system, always take a backup
Locate the configuration file
The PostgreSQL configuration file, typically named postgresql.conf, contains various settings including the port number. It's located in the PostgreSQL data directory. The location might vary based on the installation method and OS.
For standard installations on Unix-like systems, the configuration file can often be found in:
/etc/postgresql/{VERSION}/main/postgresql.conf or /var/lib/pgsql/{VERSION}/data/postgresql.conf
On Windows installations, it's usually in:
C:\Program Files\PostgreSQL\{VERSION}\data\postgresql.conf
Modify the port number
Open postgresql.conf in your preferred text editor. For instance, using nano:
nano /path/to/your/postgresql.conf
Search for the port setting, which might look like:
# port = 5432
Uncomment the line (remove the # at the start) and change 5432 to your desired port number. For example, to set the port to 5433:
port = 5433
Save and close the file.
You could ship faster.
Imagine the time you'd save if you never had to build another internal tool, write a SQL report, or manage another admin panel again. Basedash is built by internal tool builders, for internal tool builders. Our mission is to change the way developers work, so you can focus on building your product.

Restart the PostgreSQL service
The change will only take effect after a service restart.
On Unix-like systems:
sudo systemctl restart postgresql
On Windows, restart using the Services application or run:
pg_ctl restart -D "C:\Program Files\PostgreSQL\{VERSION}\data"
Verify the port change
Use the netstat tool or ss command to verify PostgreSQL is now listening on the new port.
netstat -tuln | grep [new_port_number]
or
ss -tln | grep [new_port_number]
You should see your PostgreSQL instance listening on the specified port.
Update client connections
Once you’ve updated your PostgreSQL database port, you’ll have to ensure that any applications or clients connecting to the PostgreSQL server are updated to use the new port. This often involves updating connection strings or configurations in those applications. Ideally, you should compile a list of all services that connect to your database before changing the port so that you can update them all as soon as the port has changed.
If you’re using a cloud-based tool like Basedash to access your database, you’ll only need to update the connection to your database once for your whole team. This might make the migration much smoother, especially if you have multiple developers or non-technical teammates who need to access your database.
What is Basedash?
What is Basedash?
What is Basedash?
Basedash is the best Postgres admin panel
Basedash is the best Postgres admin panel
Basedash is the best Postgres admin panel
If you're building with Postgres, you need Basedash. It gives you an instantly generated admin panel to understand, query, build dashboards, edit, and share access to your data.
If you're building with Postgres, you need Basedash. It gives you an instantly generated admin panel to understand, query, build dashboards, edit, and share access to your data.
If you're building with Postgres, you need Basedash. It gives you an instantly generated admin panel to understand, query, build dashboards, edit, and share access to your data.
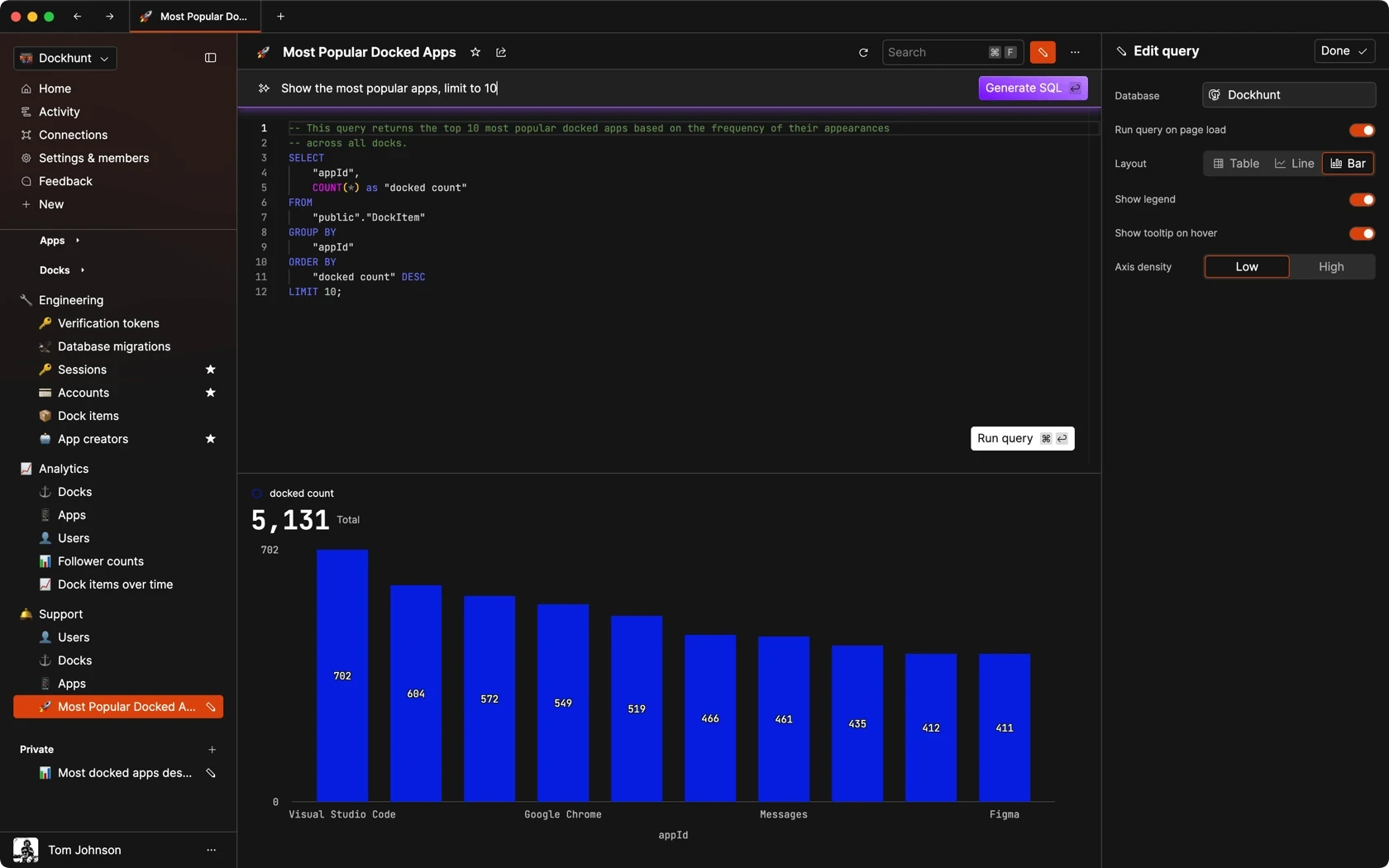


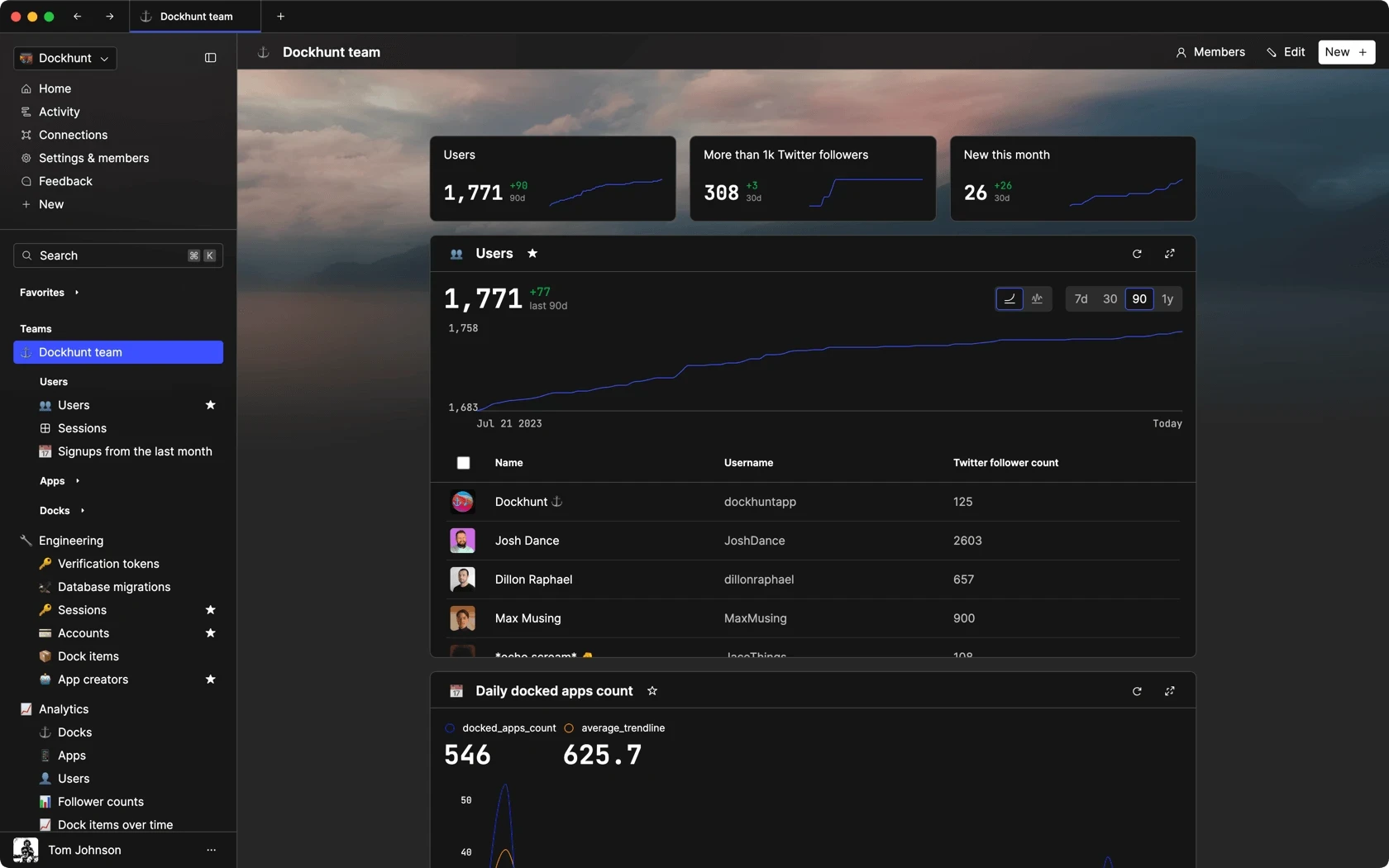
Dashboards and charts
Edit data, create records, oversee how your product is running without the need to build or manage custom software.
USER CRM
ADMIN PANEL
SQL COMPOSER WITH AI