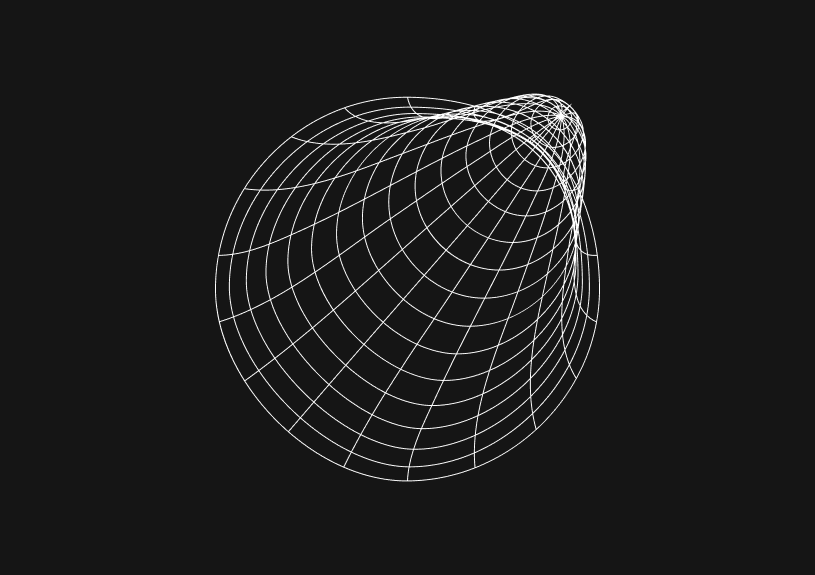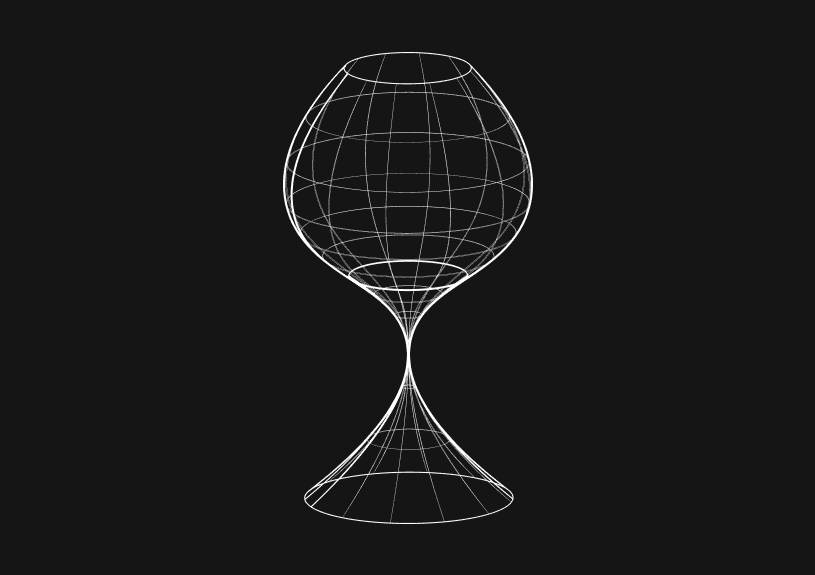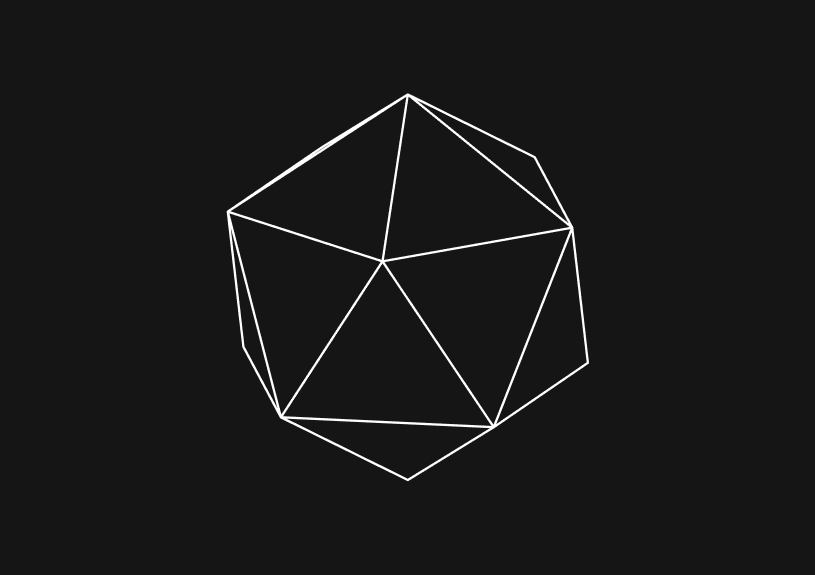
How to Make an Image a Link in HTML: A Step-by-Step Guide
Turning an image into a link in HTML is a great way to make your site nice and to improve its navigational structure. This post shows you how to achieve this.
How do you add a link to an image in HTML?
To add a link to an image in HTML, you need to enclose the <img> tag within an <a> tag. The href attribute of the <a> tag is used to specify the destination URL. Here’s the straightforward approach:
<a href="<https://www.example.com>"> <img src="image-url.jpg" alt="Description of the image"> </a>
You're essentially turning the image into a clickable element that directs users to the specified URL, effectively adding a link to an image HTML style.
How to customize the behavior of the image link?
Customizing the behavior of your image link, such as making it open in a new tab, involves adding the target attribute with the value _blank to the <a> tag:
<a href="<https://www.example.com>" target="_blank"> <img src="image-url.jpg" alt="Description of the image"> </a>
Now when users click on your image, they are led to a new tab, keeping your site open in the background.
How can you style the image link in HTML?
You can easily style image link with CSS. For subtle interactions like a hover effect, you might write:
<a href="<https://www.example.com>" style="border: none;"> <img src="image-url.jpg" alt="Description" style="transition: transform 0.2s ease-in-out;"> </a>
And complement it with CSS for the hover effect:
a:hover img { transform: scale(1.05); }
This will make the image slightly grow when hovered over, adding a sleek visual cue to your users.
The next generation of charts and BI.
Coming soon.
Fast. Opinionated. Collaborative. Local-first. Keyboard centric.
Crafted to the last pixel. We're looking for early alpha users.
How to Center a Table in HTML with CSS
Jeremy Sarchet
Adjusting HTML Table Column Width for Better Design
Robert Cooper
How to Link Multiple CSS Stylesheets in HTML
Robert Cooper
Mastering HTML Table Inline Styling: A Guide
Max Musing
HTML Multiple Style Attributes: A Quick Guide
Max Musing
How to Set HTML Table Width for Responsive Design
Max Musing