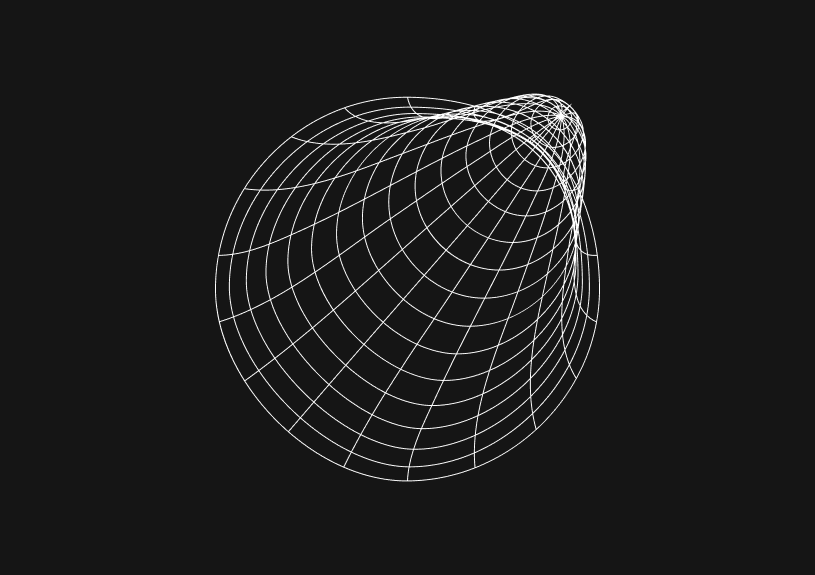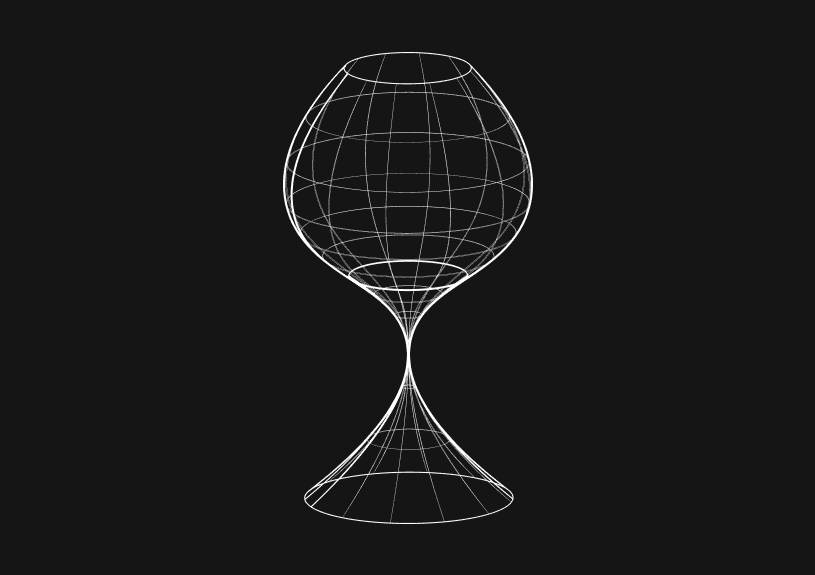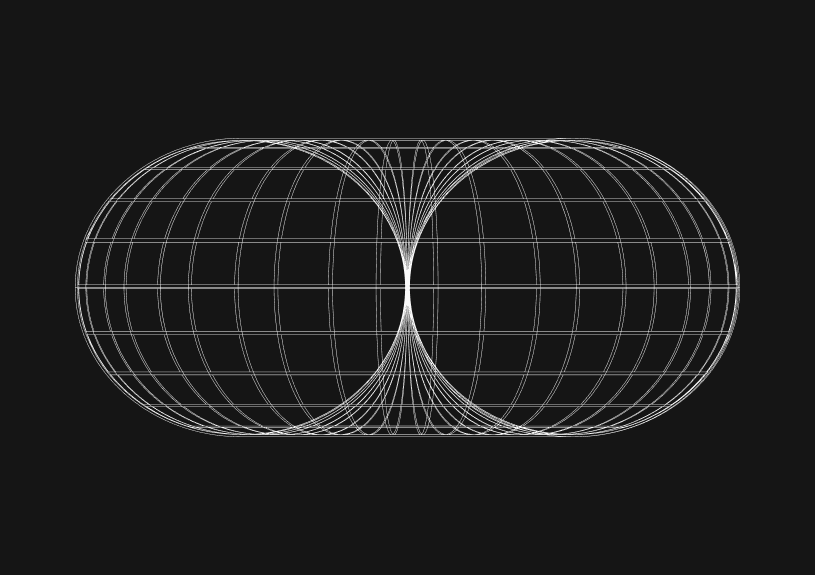
Navigating Git History with git checkout for Specific Commits
You should know how to navigate to a specific commit in Git using git checkout. It helps a lot with debugging, exploring historical changes, or understanding the evolution of a codebase. This command, when combined with a commit hash, shifts the working directory to the state of that commit, offering a detailed snapshot without altering the current branch or work in progress. This post covers how to do it.
Understanding git checkout with commit hashes
To move to a specific commit, you need the commit's hash. Git generates a unique alphanumeric string for each commit, known as the commit hash. You can find these hashes by executing the git log command, which displays the repository's commit history.
How to checkout a specific commit?
Follow these steps to navigate to a specific commit:
- Open your terminal or command prompt.
- Navigate to your Git repository's root directory.
- Use
git logto locate the commit hash you wish to checkout. - Execute the
git checkoutcommand with the commit hash:
git checkout <commit-hash>
Replace <commit-hash> with your targeted commit's actual hash.
Example
Assume you want to checkout a commit with the hash a1b2c3d. You would execute:
git checkout a1b2c3d
This command updates your working directory to reflect the repository's state at that commit. It's crucial to remember that this action places you in a detached HEAD state. In this state, any new commits you create will not be associated with any branch. To return to your work on a branch, simply checkout back to it:
git checkout main
Moving forward
Using git checkout to explore your repository's history is immensely useful. However, exercise caution when working in a detached HEAD state to avoid complications. Always make sure to return to a branch after your explorations or temporary changes to ensure your work progresses smoothly.
The next generation of charts and BI.
Coming soon.
Fast. Opinionated. Collaborative. Local-first. Keyboard centric.
Crafted to the last pixel. We're looking for early alpha users.
How to Center a Table in HTML with CSS
Jeremy Sarchet
Adjusting HTML Table Column Width for Better Design
Robert Cooper
How to Link Multiple CSS Stylesheets in HTML
Robert Cooper
Mastering HTML Table Inline Styling: A Guide
Max Musing
HTML Multiple Style Attributes: A Quick Guide
Max Musing
How to Set HTML Table Width for Responsive Design
Max Musing