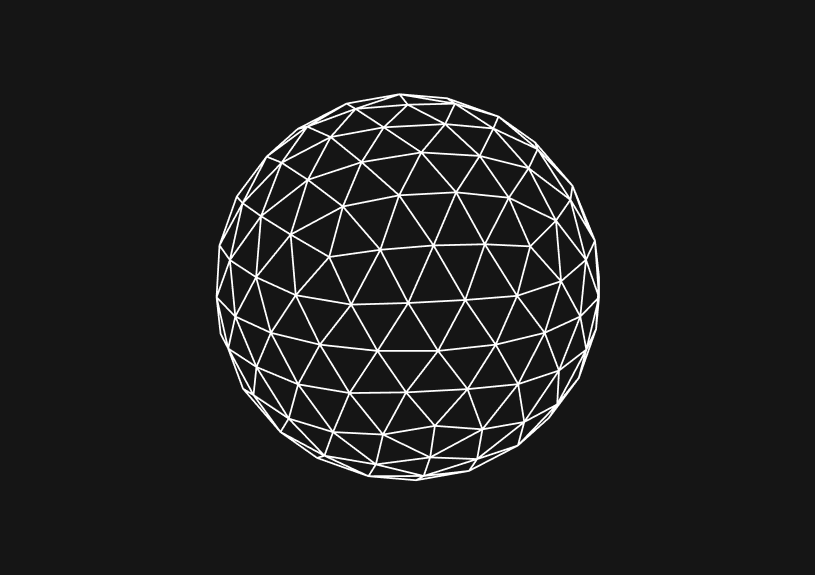
MySQL for Visual Studio
October 26, 2023
In this guide, we'll walk through the process of integrating MySQL with Visual Studio, enabling a seamless development experience for engineers working with this combination of tools. We'll cover setting up the MySQL for Visual Studio extension, connecting to a MySQL database, and executing basic queries.
1. Prerequisites
Before we begin, make sure you have:
- Visual Studio: Any recent version (Community, Professional, or Enterprise) will do.
- MySQL Server: Installed and running on your local machine or accessible remotely.
- MySQL Connector/NET: This is a .NET driver for MySQL. It's essential for integration with Visual Studio.
2. Installing MySQL for Visual Studio Extension
- Launch Visual Studio.
- Go to
Extensions>Manage Extensions. - Search for
MySQL for Visual Studioin the online marketplace. - Click on it and select
Download. Once the download is finished, the installer will prompt you to close Visual Studio to complete the installation. Do so. - After the installation completes, relaunch Visual Studio.
3. Setting Up a Connection
- In Visual Studio, go to
View>Server Explorer. - Right-click on
Data Connectionsand chooseAdd Connection. - In the
Choose Data Sourcedialog, selectMySQL Database. - Enter the necessary details:
- Server name: Usually localhost if it's on your machine - User and Password: Your MySQL credentials - Database name: Choose from the dropdown or enter manually
- Click
Test Connectionto ensure everything is set up correctly, then clickOK.
You could ship faster.
Imagine the time you'd save if you never had to build another internal tool, write a SQL report, or manage another admin panel again. Basedash is built by internal tool builders, for internal tool builders. Our mission is to change the way developers work, so you can focus on building your product.

4. Using Server Explorer
With a connection established, you can now interact with your MySQL database directly from Visual Studio's Server Explorer:
- View Tables: Expand your connection and navigate to
Tablesto view all the tables in your database. - Modify Tables: Right-click on a table to open the table definition, add columns, modify data types, etc.
- Run Queries: Right-click on the connection and choose
New Query. You can write and execute SQL queries directly from this window.
5. Basic CRUD Operations in Visual Studio
Using the Server Explorer, you can perform basic CRUD (Create, Read, Update, Delete) operations:
- Create: Right-click on
Tables, selectAdd New Table, and define its schema. - Read: Double-click a table to view its contents.
- Update: Modify table data directly or use the SQL Query window.
- Delete: Right-click on a table and select
Delete.
6. Tips and Tricks
- IntelliSense: The MySQL for Visual Studio extension provides IntelliSense, helping you with query composition by auto-completing table names, columns, and other SQL syntax.
- SQL Query Formatting: Use Visual Studio's built-in SQL formatter to make your queries more readable.
- Connection Management: Manage multiple MySQL connections by naming them meaningfully in the Server Explorer.
- Stored Procedures and Functions: These can also be viewed and edited directly from Server Explorer.
Conclusion
Integrating MySQL with Visual Studio streamlines the development process, making it easier to manage databases and execute SQL queries. With the right extensions and setup, engineers can leverage the power of both tools to optimize their workflow.
Hopefully you now have a better idea of how to set up MySQL with Visual Studio.
If you’re looking to upgrade to a better database editor, check out a tool like Basedash which lets you share access with your teammates and create powerful admin panels in seconds.
TOC
October 26, 2023
In this guide, we'll walk through the process of integrating MySQL with Visual Studio, enabling a seamless development experience for engineers working with this combination of tools. We'll cover setting up the MySQL for Visual Studio extension, connecting to a MySQL database, and executing basic queries.
1. Prerequisites
Before we begin, make sure you have:
- Visual Studio: Any recent version (Community, Professional, or Enterprise) will do.
- MySQL Server: Installed and running on your local machine or accessible remotely.
- MySQL Connector/NET: This is a .NET driver for MySQL. It's essential for integration with Visual Studio.
2. Installing MySQL for Visual Studio Extension
- Launch Visual Studio.
- Go to
Extensions>Manage Extensions. - Search for
MySQL for Visual Studioin the online marketplace. - Click on it and select
Download. Once the download is finished, the installer will prompt you to close Visual Studio to complete the installation. Do so. - After the installation completes, relaunch Visual Studio.
3. Setting Up a Connection
- In Visual Studio, go to
View>Server Explorer. - Right-click on
Data Connectionsand chooseAdd Connection. - In the
Choose Data Sourcedialog, selectMySQL Database. - Enter the necessary details:
- Server name: Usually localhost if it's on your machine - User and Password: Your MySQL credentials - Database name: Choose from the dropdown or enter manually
- Click
Test Connectionto ensure everything is set up correctly, then clickOK.
You could ship faster.
Imagine the time you'd save if you never had to build another internal tool, write a SQL report, or manage another admin panel again. Basedash is built by internal tool builders, for internal tool builders. Our mission is to change the way developers work, so you can focus on building your product.

4. Using Server Explorer
With a connection established, you can now interact with your MySQL database directly from Visual Studio's Server Explorer:
- View Tables: Expand your connection and navigate to
Tablesto view all the tables in your database. - Modify Tables: Right-click on a table to open the table definition, add columns, modify data types, etc.
- Run Queries: Right-click on the connection and choose
New Query. You can write and execute SQL queries directly from this window.
5. Basic CRUD Operations in Visual Studio
Using the Server Explorer, you can perform basic CRUD (Create, Read, Update, Delete) operations:
- Create: Right-click on
Tables, selectAdd New Table, and define its schema. - Read: Double-click a table to view its contents.
- Update: Modify table data directly or use the SQL Query window.
- Delete: Right-click on a table and select
Delete.
6. Tips and Tricks
- IntelliSense: The MySQL for Visual Studio extension provides IntelliSense, helping you with query composition by auto-completing table names, columns, and other SQL syntax.
- SQL Query Formatting: Use Visual Studio's built-in SQL formatter to make your queries more readable.
- Connection Management: Manage multiple MySQL connections by naming them meaningfully in the Server Explorer.
- Stored Procedures and Functions: These can also be viewed and edited directly from Server Explorer.
Conclusion
Integrating MySQL with Visual Studio streamlines the development process, making it easier to manage databases and execute SQL queries. With the right extensions and setup, engineers can leverage the power of both tools to optimize their workflow.
Hopefully you now have a better idea of how to set up MySQL with Visual Studio.
If you’re looking to upgrade to a better database editor, check out a tool like Basedash which lets you share access with your teammates and create powerful admin panels in seconds.
October 26, 2023
In this guide, we'll walk through the process of integrating MySQL with Visual Studio, enabling a seamless development experience for engineers working with this combination of tools. We'll cover setting up the MySQL for Visual Studio extension, connecting to a MySQL database, and executing basic queries.
1. Prerequisites
Before we begin, make sure you have:
- Visual Studio: Any recent version (Community, Professional, or Enterprise) will do.
- MySQL Server: Installed and running on your local machine or accessible remotely.
- MySQL Connector/NET: This is a .NET driver for MySQL. It's essential for integration with Visual Studio.
2. Installing MySQL for Visual Studio Extension
- Launch Visual Studio.
- Go to
Extensions>Manage Extensions. - Search for
MySQL for Visual Studioin the online marketplace. - Click on it and select
Download. Once the download is finished, the installer will prompt you to close Visual Studio to complete the installation. Do so. - After the installation completes, relaunch Visual Studio.
3. Setting Up a Connection
- In Visual Studio, go to
View>Server Explorer. - Right-click on
Data Connectionsand chooseAdd Connection. - In the
Choose Data Sourcedialog, selectMySQL Database. - Enter the necessary details:
- Server name: Usually localhost if it's on your machine - User and Password: Your MySQL credentials - Database name: Choose from the dropdown or enter manually
- Click
Test Connectionto ensure everything is set up correctly, then clickOK.
You could ship faster.
Imagine the time you'd save if you never had to build another internal tool, write a SQL report, or manage another admin panel again. Basedash is built by internal tool builders, for internal tool builders. Our mission is to change the way developers work, so you can focus on building your product.

4. Using Server Explorer
With a connection established, you can now interact with your MySQL database directly from Visual Studio's Server Explorer:
- View Tables: Expand your connection and navigate to
Tablesto view all the tables in your database. - Modify Tables: Right-click on a table to open the table definition, add columns, modify data types, etc.
- Run Queries: Right-click on the connection and choose
New Query. You can write and execute SQL queries directly from this window.
5. Basic CRUD Operations in Visual Studio
Using the Server Explorer, you can perform basic CRUD (Create, Read, Update, Delete) operations:
- Create: Right-click on
Tables, selectAdd New Table, and define its schema. - Read: Double-click a table to view its contents.
- Update: Modify table data directly or use the SQL Query window.
- Delete: Right-click on a table and select
Delete.
6. Tips and Tricks
- IntelliSense: The MySQL for Visual Studio extension provides IntelliSense, helping you with query composition by auto-completing table names, columns, and other SQL syntax.
- SQL Query Formatting: Use Visual Studio's built-in SQL formatter to make your queries more readable.
- Connection Management: Manage multiple MySQL connections by naming them meaningfully in the Server Explorer.
- Stored Procedures and Functions: These can also be viewed and edited directly from Server Explorer.
Conclusion
Integrating MySQL with Visual Studio streamlines the development process, making it easier to manage databases and execute SQL queries. With the right extensions and setup, engineers can leverage the power of both tools to optimize their workflow.
Hopefully you now have a better idea of how to set up MySQL with Visual Studio.
If you’re looking to upgrade to a better database editor, check out a tool like Basedash which lets you share access with your teammates and create powerful admin panels in seconds.
What is Basedash?
What is Basedash?
What is Basedash?
Basedash is the best MySQL admin panel
Basedash is the best MySQL admin panel
Basedash is the best MySQL admin panel
If you're building with MySQL, you need Basedash. It gives you an instantly generated admin panel to understand, query, build dashboards, edit, and share access to your data.
If you're building with MySQL, you need Basedash. It gives you an instantly generated admin panel to understand, query, build dashboards, edit, and share access to your data.
If you're building with MySQL, you need Basedash. It gives you an instantly generated admin panel to understand, query, build dashboards, edit, and share access to your data.
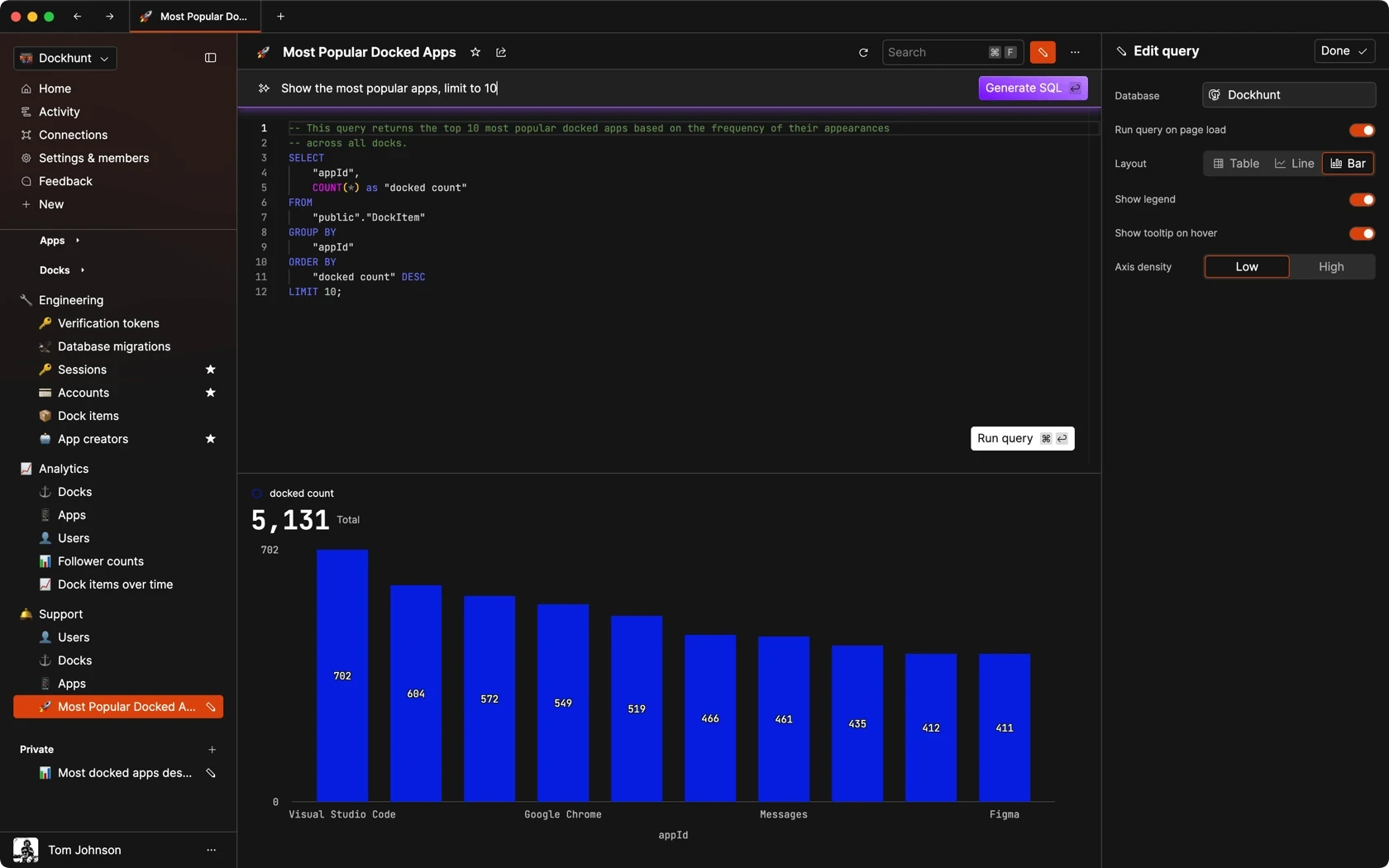


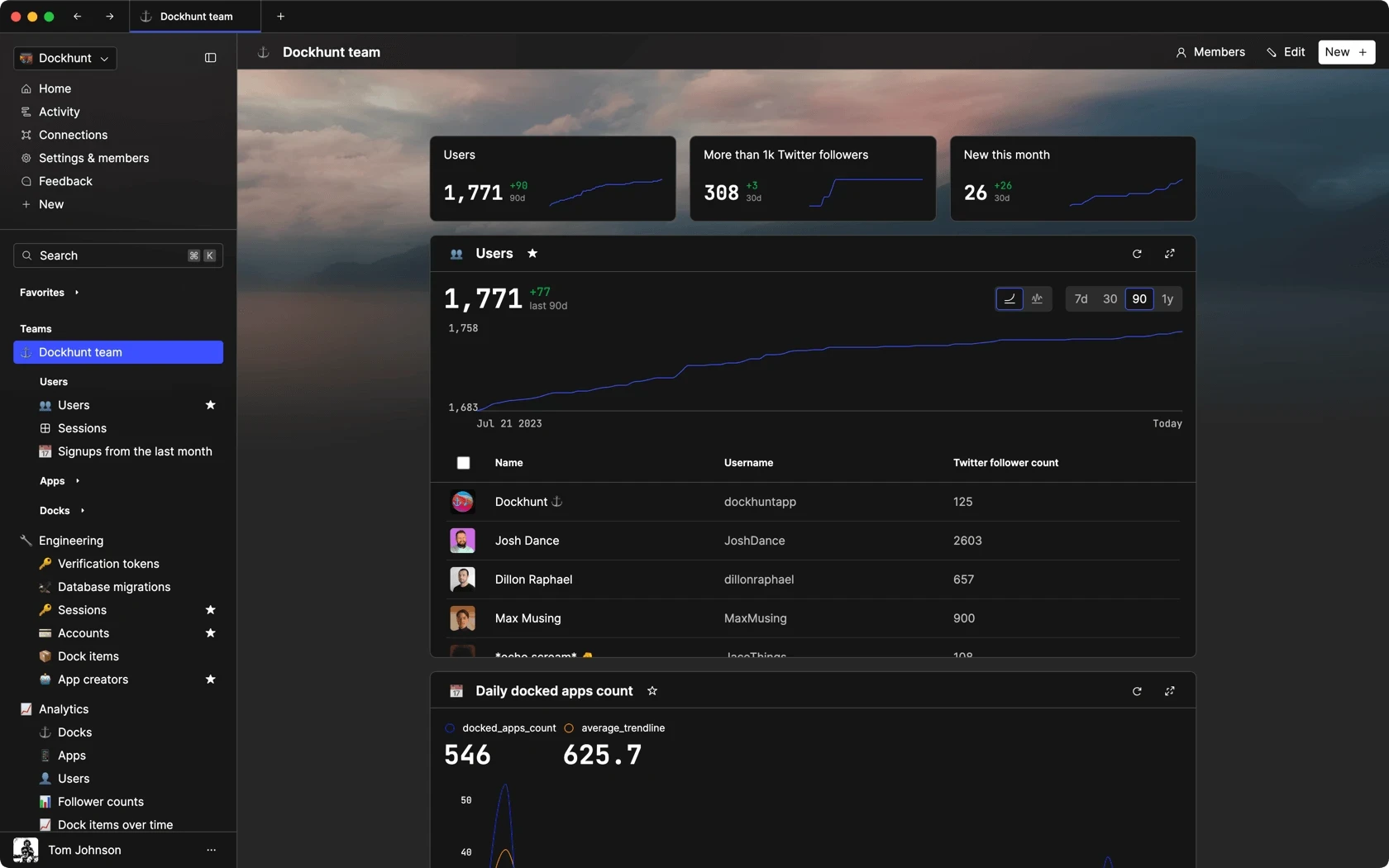
Dashboards and charts
Edit data, create records, oversee how your product is running without the need to build or manage custom software.
USER CRM
ADMIN PANEL
SQL COMPOSER WITH AI
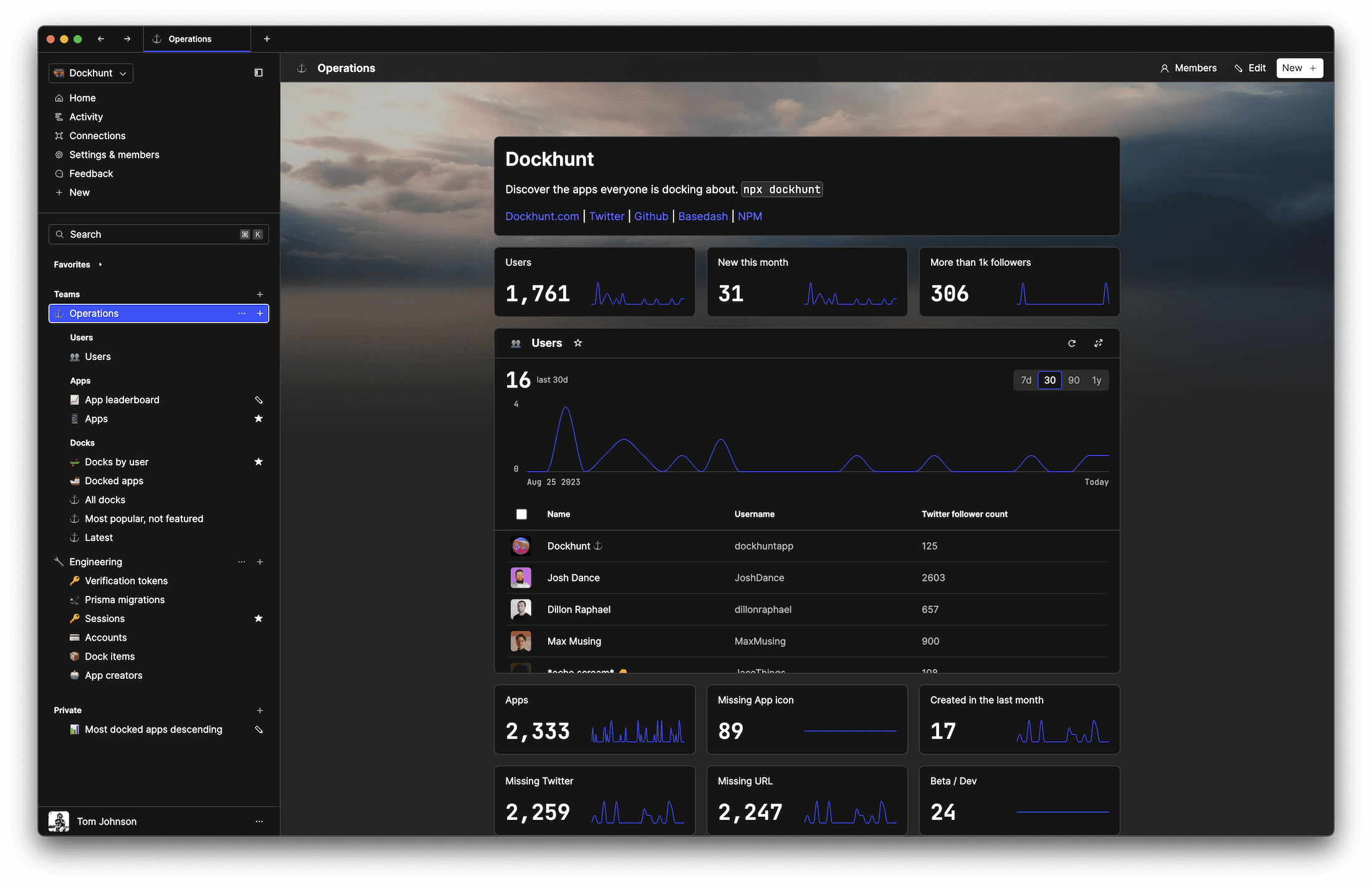
Related posts
Related posts
Related posts



How to Add Columns to MySQL Tables with ALTER TABLE
Robert Cooper



How to Add Columns to Your MySQL Table
Max Musing



Pivot Tables in MySQL
Robert Cooper



How to Rename a Table in MySQL
Max Musing
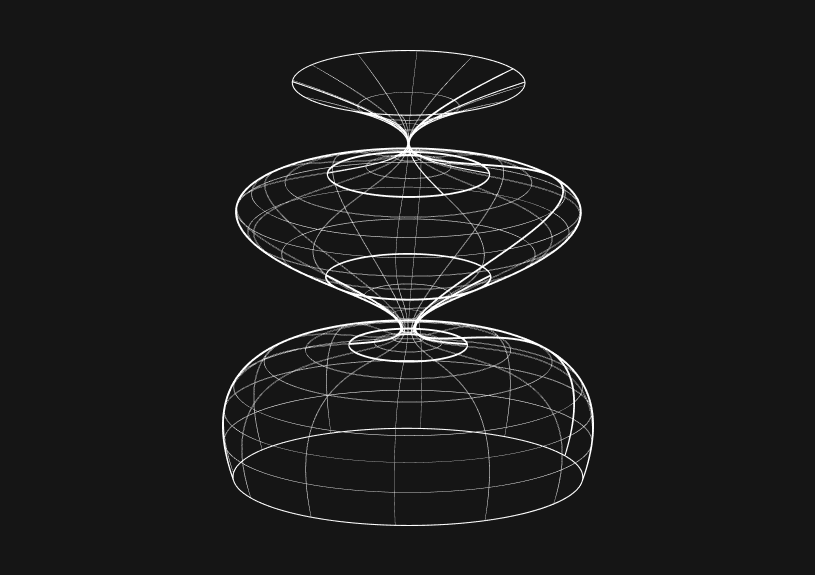
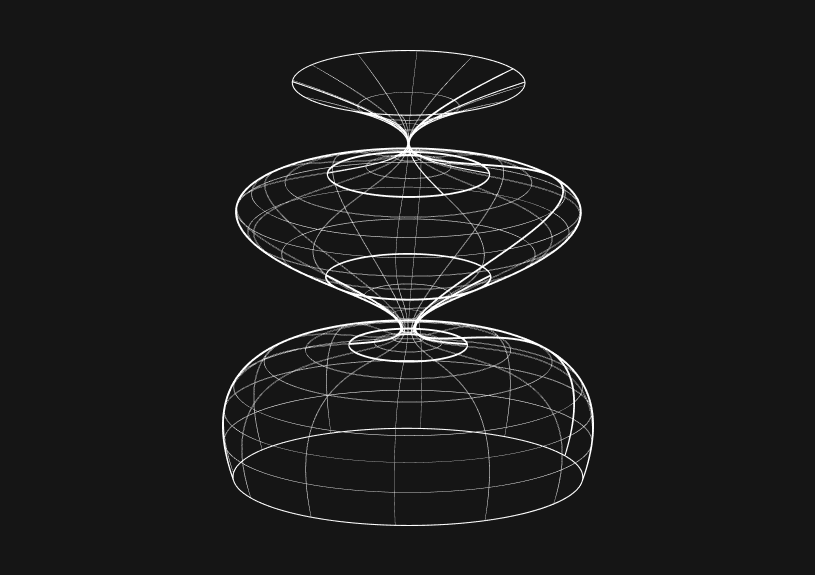
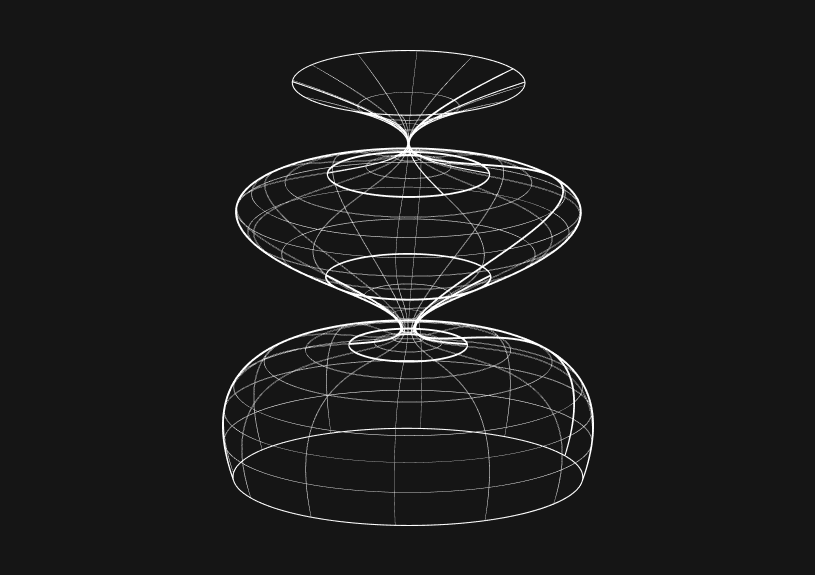
How to Optimize MySQL Tables for Better Performance
Robert Cooper



How to Display MySQL Table Schema: A Guide
Jeremy Sarchet
